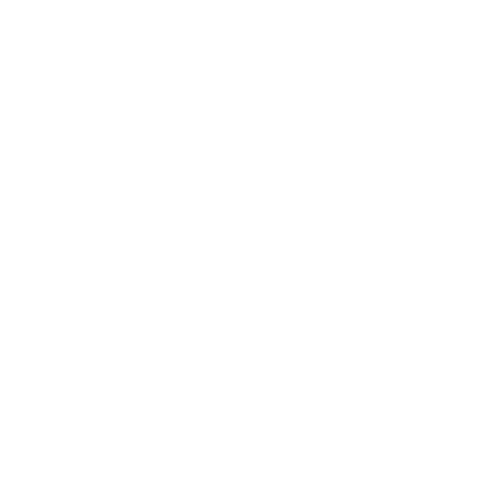Manually deleting hidden files on MAC USB's
Jack Dough
Last Update 4 tahun yang lalu
Step 1: Close all the Finder windows. Launch Terminal by pressing "Command-Space" to open Spotlight. Type "terminal" in the Search field and press "Return."
Step 2: Type "defaults write com.apple.finder AppleShowAllFiles YES" in Terminal and press "Return." This command directs Finder to show all files, whether they are hidden or not.
Step 3: Launch a new Finder window by clicking the "Finder" icon in the Dock. If you are using OS X Mavericks or earlier, you may have to manually relaunch Finder before you can see hidden files. To do this, hold the "Alt" key while right-clicking the Finder icon in the Dock and select "Relaunch." Hidden files and folders are grayed out; however, they are now visible and accessible.
Step 4: Delete any of the following and any other Mac hidden files or folders present on USB Flash Drive:
._ AppleDouble
.apdisk
.DS_Store
.VolumeIcon.icns
Thumbs.db
.fseventsd
.Spotlight-V100
.trashes (Empty Trash Bin to remove)
Optionally, you can return Mac OSX to its former configuration of hiding system files as follows:
Step 1: Hide the hidden files again by using the same line of code with "NO" at the end, instead of "YES." Type "defaults write com.apple.finder AppleShowAllFiles NO" and press "Return."
Step 2: Open a new Finder window to verify that the hidden files and folders are no longer visible. If you still see them using OS X Mavericks or earlier, relaunch Finder by Alt-right-clicking the Finder icon in the Dock and selecting "Relaunch."